Collapsible content
Why a Dealer Portal?
With Timberwolf’s Dealer Portal, you will be able to add Timberwolf machines to your inventory with a few clicks, easily stay up to date with price changes and lead times, simply register warranties for new machines, and quickly point customers in the right direction with our downloadable price/specifications sheets.
Ultimately, this portal will improve the dealer/manufacturer relationship by eliminating unnecessary communication that costs precious time, which is better spent satisfying customer needs.
Dealer Portal Brochure
View the Dealer Portal Brochure
Inventory at Other Timberwolf Dealers
Click here to view Available Inventory at all Timberwolf Dealers
Dealer Resources
FAQs
- Why can I not register a warranty for a machine?
You may only register warranties for machines that have serial numbers. If the machine is only on order, it will not have a serial number. You may only register machines that are in your inventory.
- Can I order multiple units of the same model at once?
Yes, you can, but you will have to submit each order individually. We suggest saving your initial quote as a template if you plan on ordering several of the same models.
- I don't have a reference number for my dealer discount. Can I still get the discount?
Of course you can! In fact, there is no need to enter a reference number. The discount will automatically apply to your order.
- I want to change my order but I already placed it. Can I edit my order?
Yes, you can. Find the order you wish to change in your "Order History" and select the green "Edit" button. Once you have made your changes select "Update Order."
- Can I sell a Timberwolf machine to my customer before it is on my lot?
Of course. Simply mark your order as "Pre-Sold" prior to submitting your quote in the "Build & Order" tab. Once a quote is marked "Pre-Sold" a space appears where you are able to enter customer contact information like name, address, and phone number, to ensure that the machine is allocated to that specific customer.
How to Navigate and Use the Dealer Portal
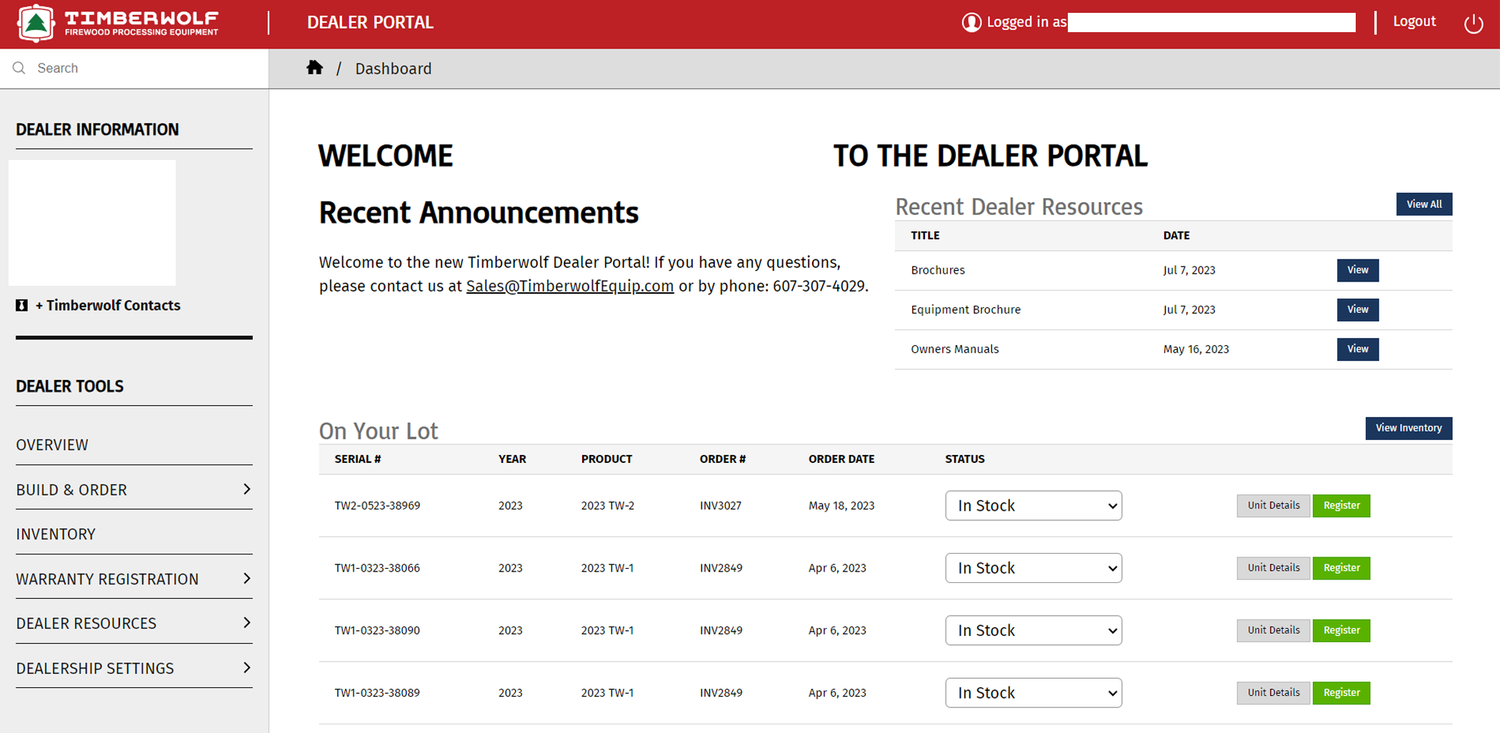
Step 1: Log Into the Dealer Portal
Enter the following URL: https://portal.timberwolfequip.com/portal/
Next, enter your email and the password assigned to you.
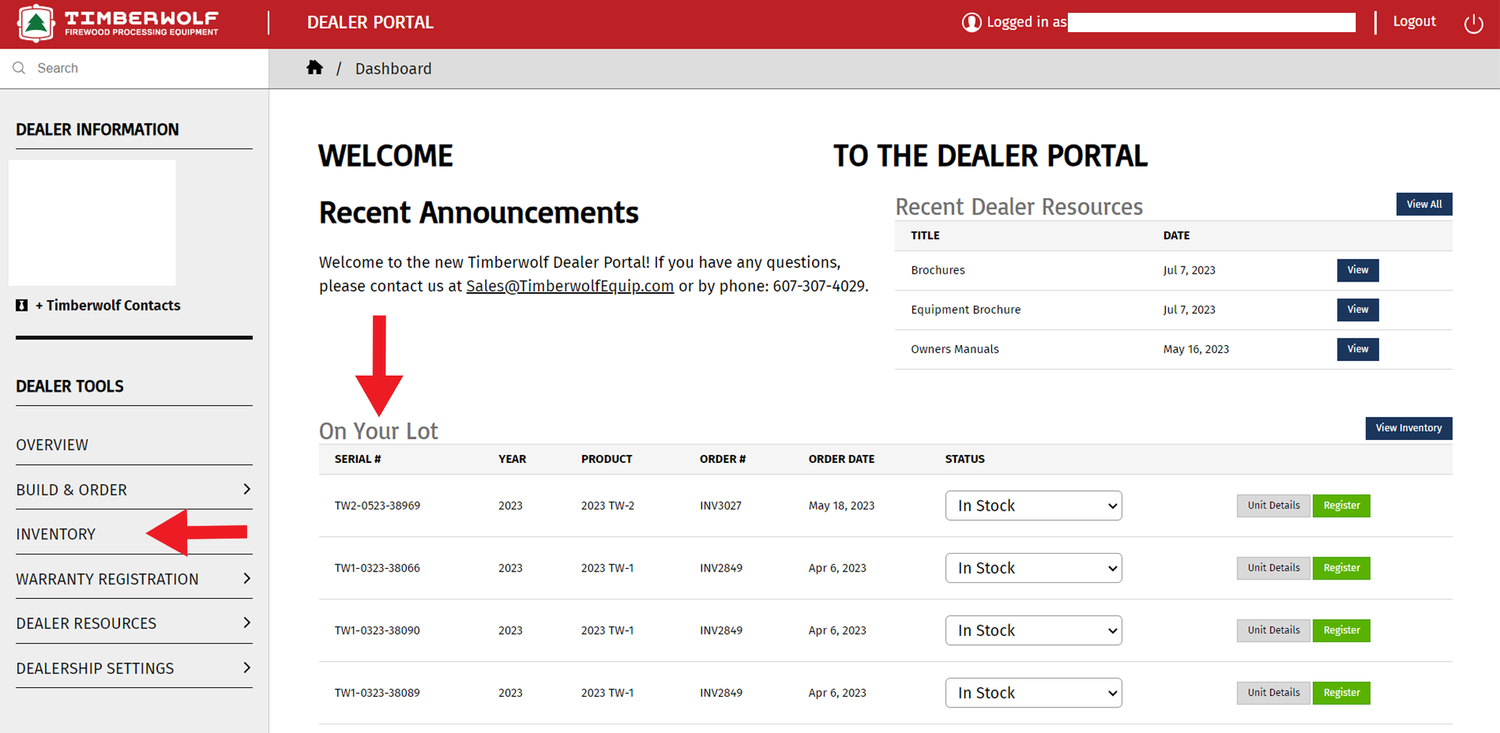
Step 2: Check and Update Your Inventory
On the homepage of the Dealer Portal, you will find a short list of the current Timberwolf inventory you have. If the unit has already been sold, simply change the status to "Sold/Not Delivered."
Select the "Inventory" tab to see the full list of your Timberwolf inventory. Again, ensure that the status of the units is correctly marked. If the unit has been sold, mark it as "Sold/Not Delivered."
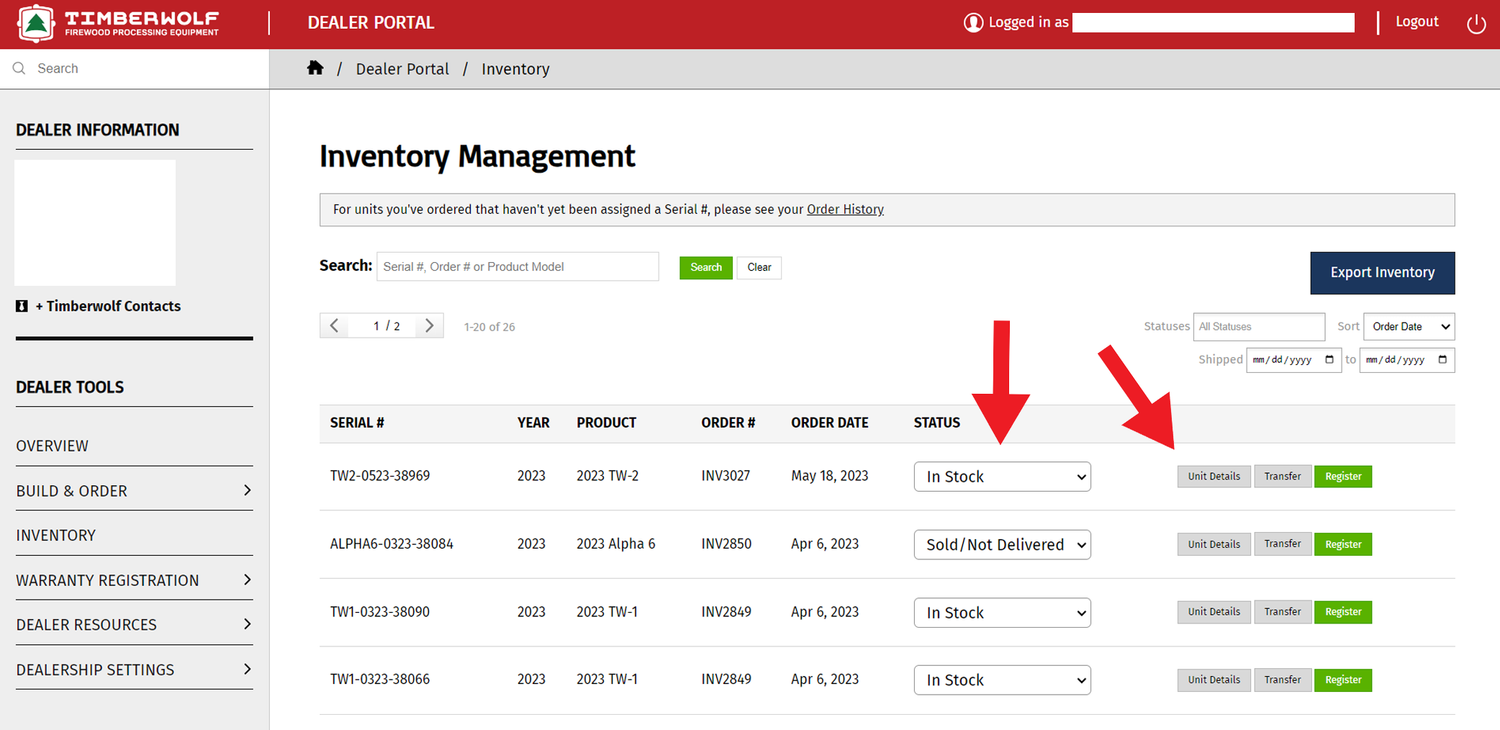
Step 3: Explore Your Inventory
When on the "Inventory" page, you should see all of the Timberwolf units on your lot. Again, if these units have been sold, mark them as "Sold/Not Delivered."
In the far right column, you will see options to click "Unit Details," "Transfer," and "Register."
"Unit Details" allows you to see the specs, options, and pricing of the unit. "Transfer" allows you to transfer a Timberwolf machine to a fellow Timberwolf dealer. See the Available Inventory page to find other certified dealers, get in contact with them, and see if they are interested in transferring a unit.
"Register" allows you to register a new warranty. You may also register a warranty by clicking the "Warranty Registration" tab and selecting "New Registration."
Note that new warranties can only be registered on units with a serial number.
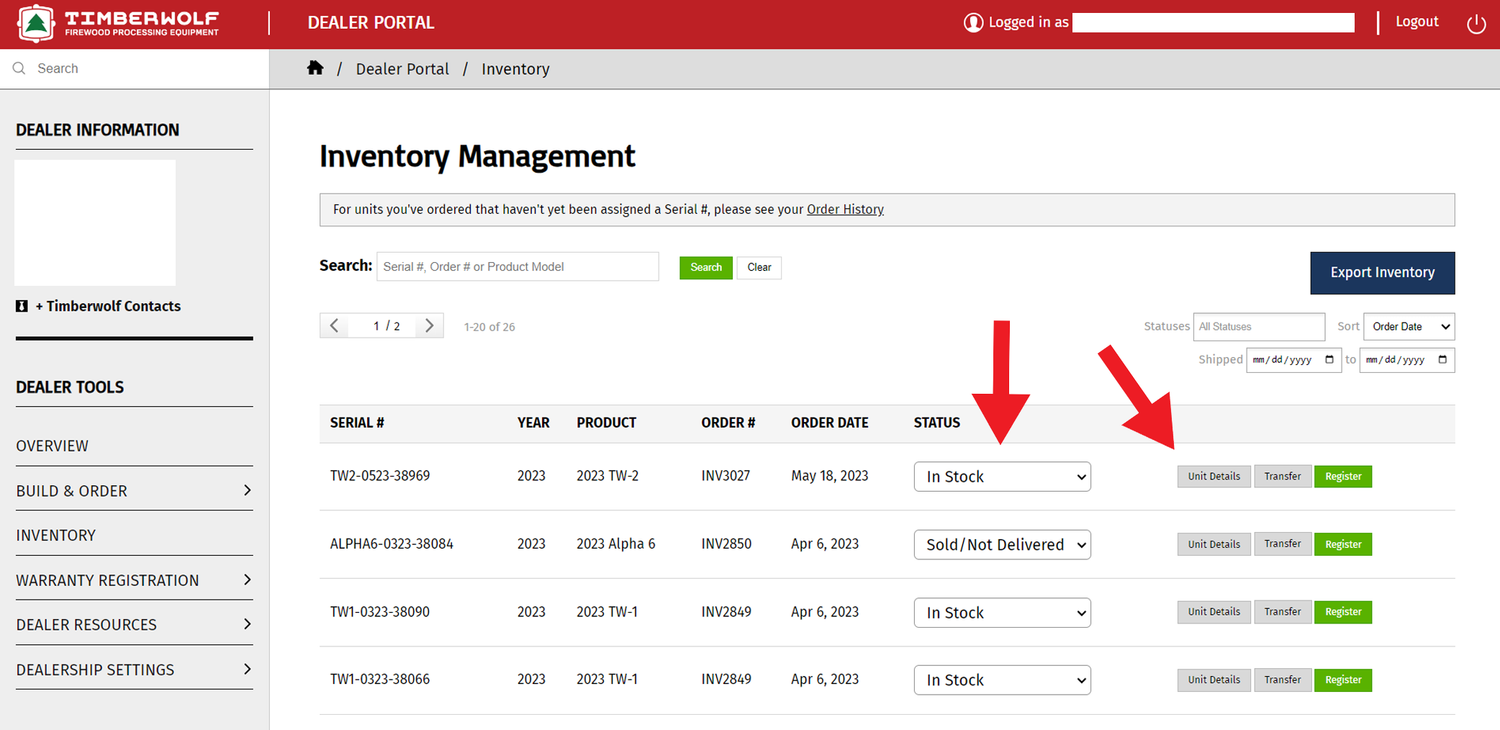
Step 4: Build and Order New Machines
Find the "Build and Order" tab to order a new machine. You will arrive at the screen shown here.
This is the fun part: You can choose any model, customize it with add-ons like a table grate, receive your discount, add additional build notes, then order the unit to your dealership with the click of a button.
You may also download price/specification sheets to give to customers. Find these price sheets by clicking the "Download Price Sheets" tab.
If you don't have time to finish your quote you can save it and come back to it. You can also save a quote as a template if you plan on ordering the same model several times.
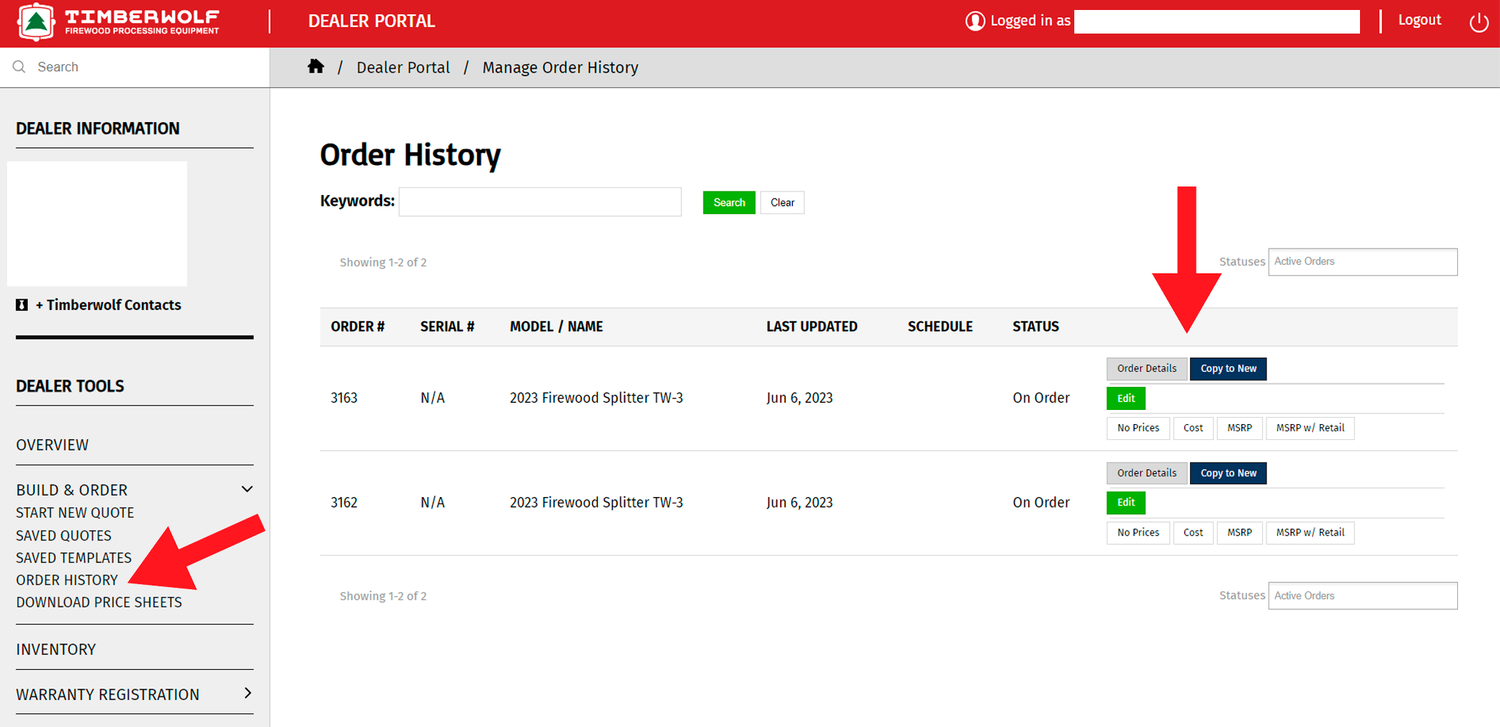
Step 5: View Your Order History
Once you place a new order you can find it in the "Order History" tab. From here you can see order details, edit your order, copy the info to a new order, and download price sheets.
Note that your order will not be visible in your "Inventory" until you have received your order.
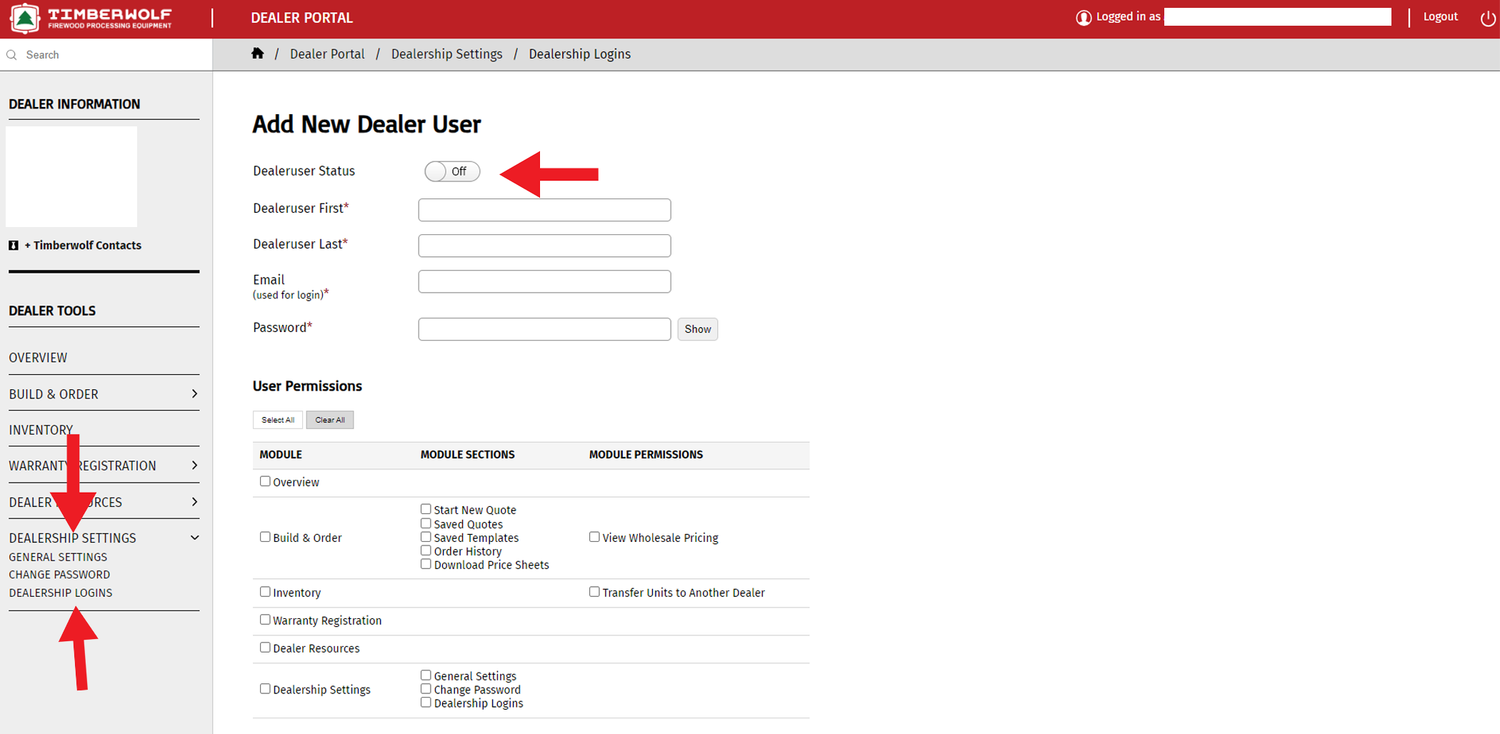
Step 6: Add Your Team Members
To give your team members access to the Dealer Portal locate the "Dealership Settings" drop-down tab. Next, select "Dealership Logins."
Ensure the "Dealeruser Status" button is marked "ON" before filling out the required fields.
Lastly, select the permissions you would like the new user to have.
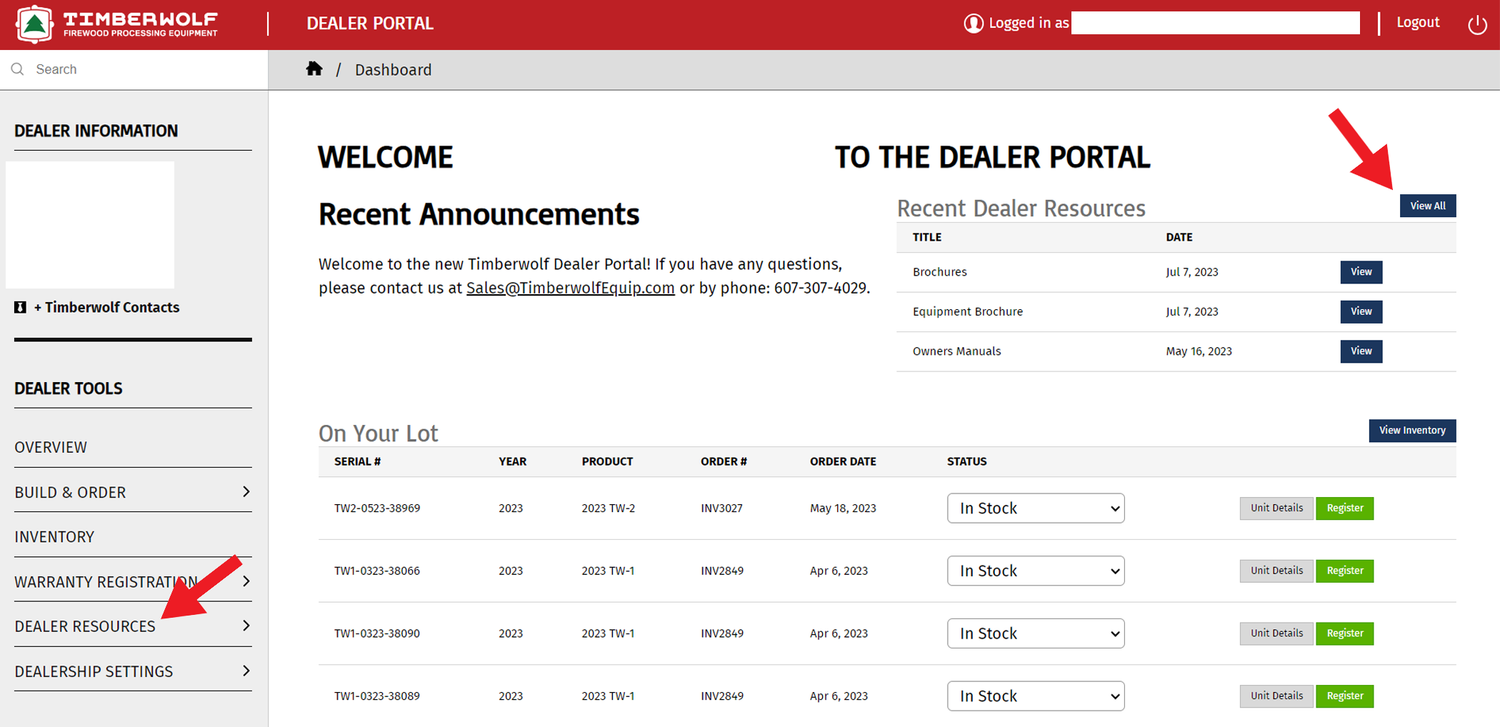
Step 7: Explore!
Find resources like equipment brochures and operator's manuals in the "Dealer Resources" tab. This can be accessed by clicking either the "View All" tab on the right or the "Dealer Resources" drop-down tab on the left.
Still have questions? Click the button below for a detailed overview of the Dealer Portal or email marketing@absbiomass.com with any questions you have.
